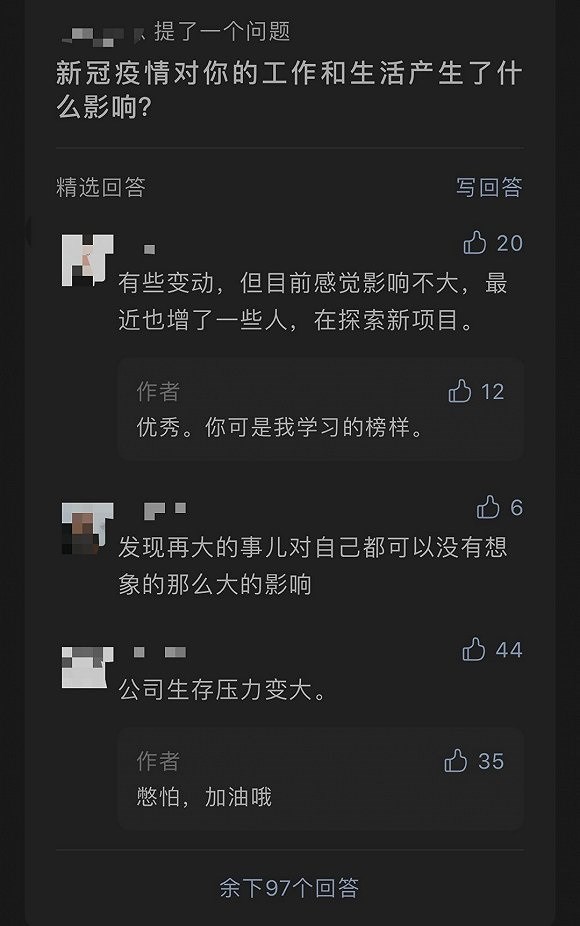命令提示符是一个强大的工具,可用于各种用途,包括故障排除和与Windows解决问题。如果Windows正常工作,启动它很容易,但是当Windows拒绝加载时你会怎么做?
1.如何在Windows安装过程中使用Shift+F10键盘快捷键打开CMD
这是在启动时打开命令提示符的最佳方法,可以在UEFI/BIOS POST后立即执行此操作,并且无论你在PC上安装了哪个Windows版本,它都可以正常工作。
首先,使用Windows安装光盘或U盘启动你的计算机或设备。安装盘是Windows 11还是Windows 10都没有关系,任何一个都一样。
然后,要在Windows Setup中打开CMD,在安装向导出现时同时按键盘上的Shift+F10键。此键盘快捷键会在启动前打开命令提示符。
2.如何从Windows安装U盘或DVD启动到命令提示符
这种“从BIOS”打开命令提示符的方法与前一种方法类似,不同之处在于它使用的点击次数多于按键。
启动计算机,然后从UEFI/BIOS启动菜单中,选择你拥有Windows 11或Windows 10安装文件的硬盘作为启动设备。等待Windows安装程序加载,如果出现提示,请选择语言和键盘,然后按下一步。不要单击立即安装。相反,单击向导左下角的“修复计算机”或按键盘上的R。
在下一个页面中,选择疑难解答。
你会看到几个高级选项,但我们只对命令提示符选项感兴趣,单击它可以在启动时进入CMD。
命令提示符(cmd.exe)已加载,可以使用它来修复不工作的Windows系统或执行任何其他你希望的操作。
我们现在知道如何在安装Windows时以两种不同的方式打开CMD。接下来,让我们看看如何使用Windows修复驱动器“从BIOS”进入命令提示符。
3.当你的PC无法启动时,如何使用恢复U盘启动到Windows中的命令提示符
如果你有Windows 11或Windows 10恢复盘,则可以使用它在启动时启动命令提示符。插入U盘,然后启动计算机并使用UEFI/BIOS引导菜单选择可U盘作为引导设备。当恢复盘加载时,它首先会要求你选择键盘布局,选择你喜欢使用的那个。
然后,选择疑难解答。
在高级选项列表中,单击命令提示符。
命令提示符立即加载,可以开始使用它。
我已经设法在Windows启动时启动到命令提示符,下一步是什么?
在你设法“从BIOS”进入命令提示符后,你可以使用简单的命令和更高级的工具(例如diskpart或bootrec)来修复系统的分区、引导记录、写入新的引导扇区(如果需要),或者重建引导配置数据。