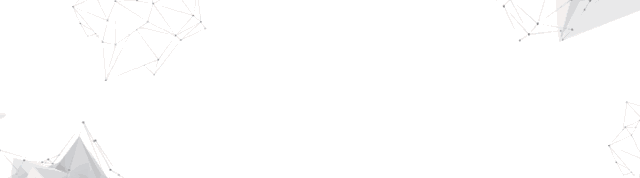哈喽,大家好~
为了快速投入工作
有时下班后我们会让电脑进入【睡眠】状态
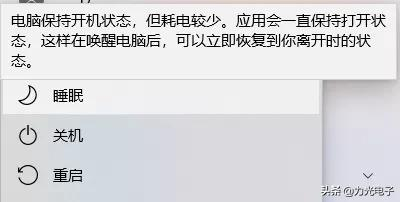
但是第二天电脑就“赖床”
无法唤醒了



今天知知就和大家聊一聊
电脑睡眠无法唤醒该怎么办!
PS:以下方法适用于电源指示灯亮但无法唤醒的情况,其他情况请联系工程师解决哦~
方法1
调整睡眠设置
Step1:右键点击电池图标,选择【电源选项】;
Step2:左侧菜单栏中点击【选择关闭笔记本计算机盖的功能】,分别将【按电源按钮时】和【按睡眠按钮时】,设置为【睡眠】即可。
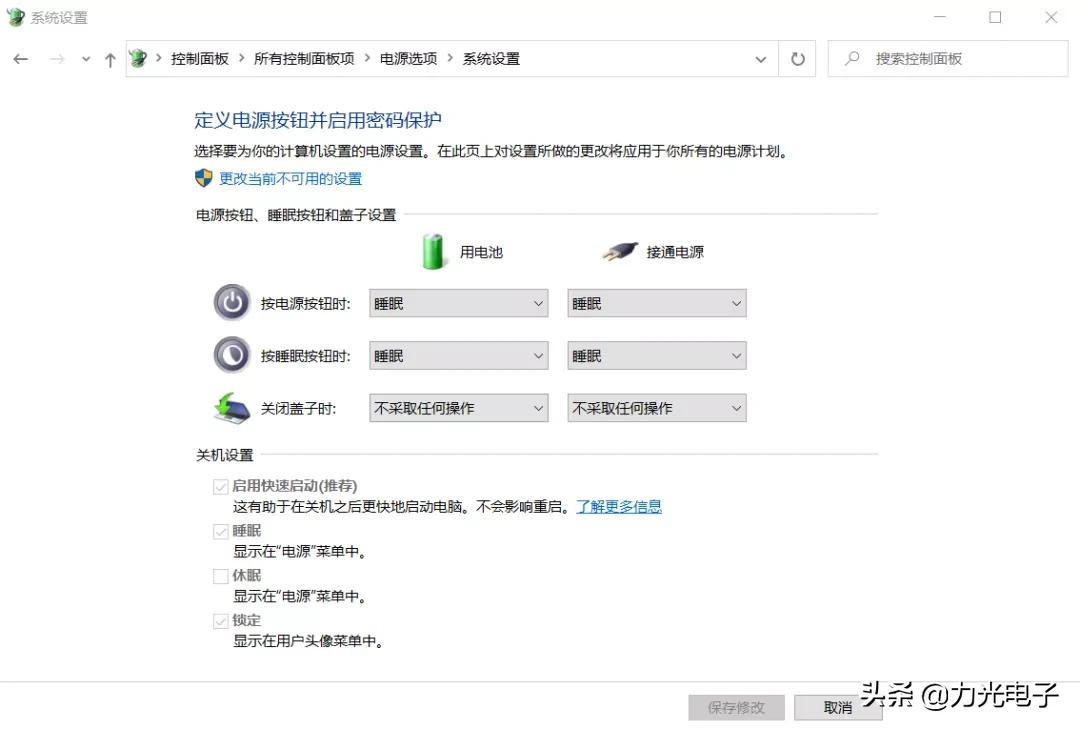
方法2
打开设备唤醒功能
我们通过移动鼠标和敲击键盘都可以唤醒电脑,如果不能使用这两种设备唤醒,说明没有开启设备唤醒功能。
Step1:右击【此电脑】-【管理】-【设备管理器】-下拉找到【鼠标和其他指针设备】;
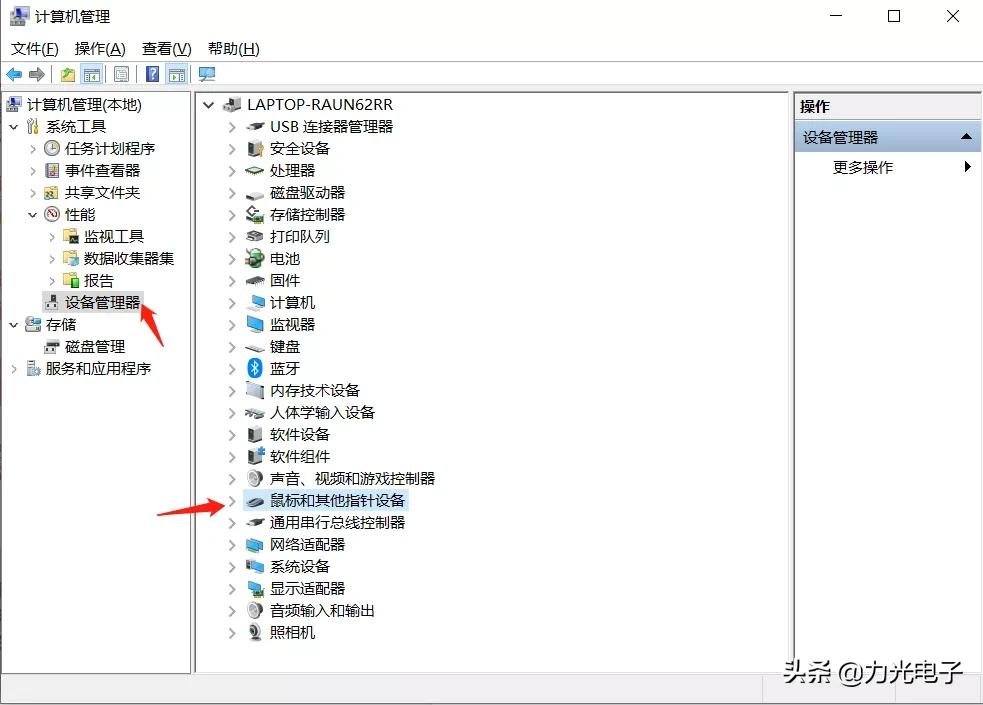
Step2:找到带有【mouse】的鼠标设备,选择【属性】;
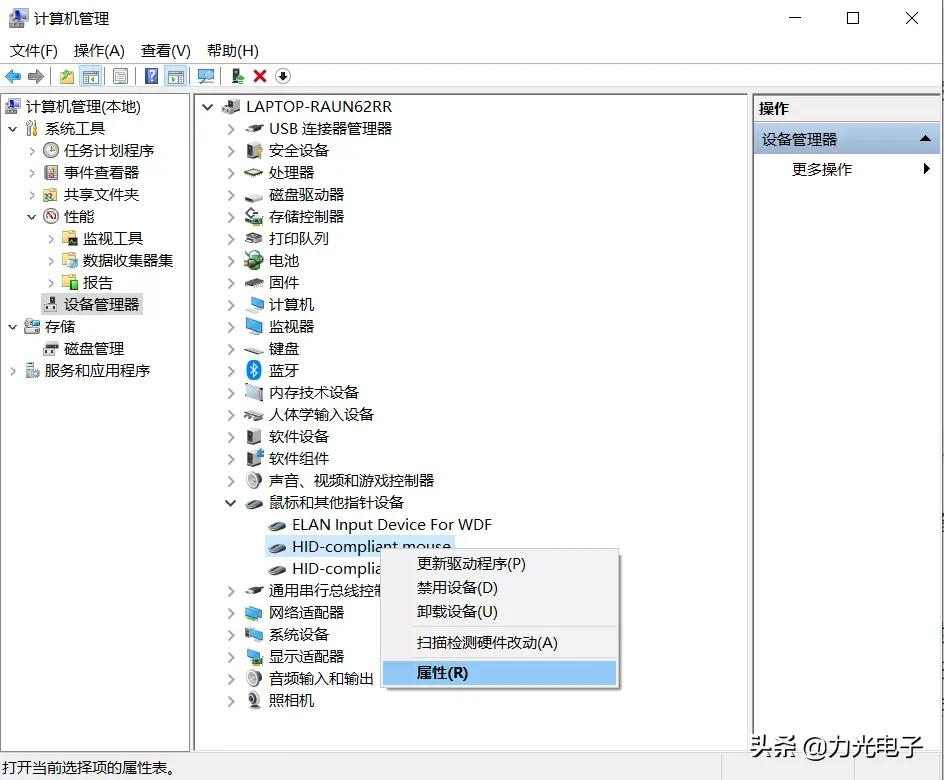
Step3:在弹出的对话框中,点击【电源管理】,勾选【允许此设备唤醒计算机】,点击【确认】即可。
方法3
更改驱动属性
Step1:右击【此电脑】-【管理】-【设备管理器】-【系统设备】;
Step2:点击下拉选项,找到 Intel(R)Management Engine Interface,右击选择【属性】;
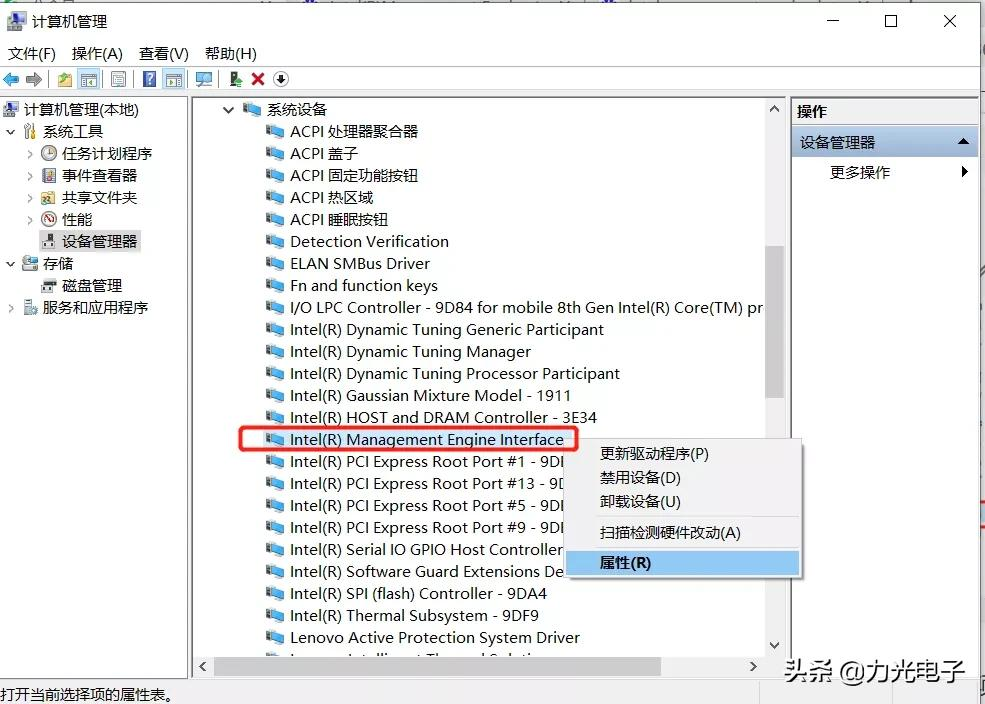
Step3:在弹出的对话框中选择【电源管理】,取消勾选【允许计算机关闭设备以节约电源】,点击【确定】后,观察电脑睡眠后无法唤醒的问题是否可以解决。
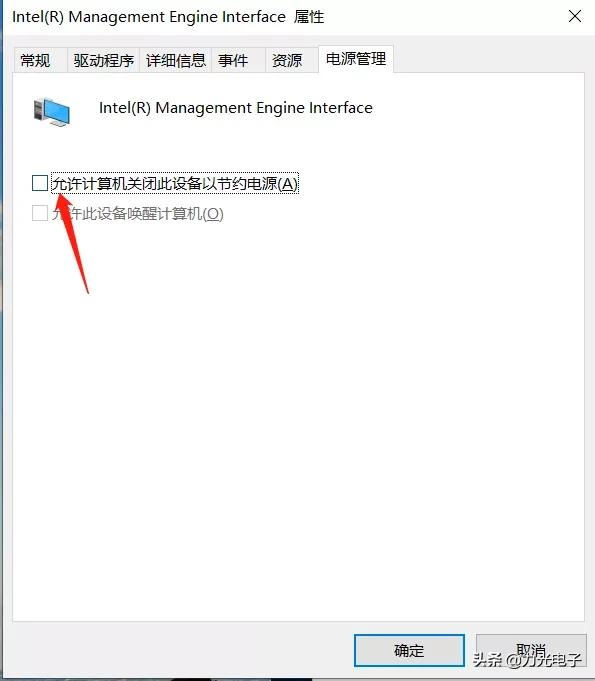
好啦
以上就是电脑睡眠无法唤醒的解决方案